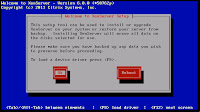|
Citrix
XenServer 6.0 Installing XenServer and XenCenter
XenServer
Requirements
XenServer
runs directly on your hardware, so there won't be anything between your
hardware and XenServer. In other words, XenServer will function literally as
the operating system. It will talk directly to your hardware, including your
network interface card (NIC) and storage controller.
It
requires a 64-bit CPU with Intel VT or AMD-V enabled. Now, this is actually
more like a recommended spec. It doesn't mean that XenServer won't install if
your CPU isn't Intel VT or AMD-V enabled, it will. However, the features and
functionality will be very limited.
Remember,
XenServer is a paravirtualized hypervisor. It uses the paravirtualization
technique of server virtualization. Therefore, it requires the processor that
you have on your physical server to be capable of doing virtualization
technology in order for you to leverage its capabilities.
You
need a minimum of 2 GB of RAM just to install XenServer, but the recommended is
at least 8 GB, especially if you intend to host multiple virtual machines on
top of it. XenServer alone will require 16 GB of disk space. But again, you'll
need more for your virtual machines.
It
can work with a 100 Mb NIC controller. However, what is really recommended is a
Gigabit or even a 10 Gigabit Ethernet controller.
XenServer
Hardware Capabilities
You
can put up to 1 TB of RAM, 16 NICs, and 64 logical processors on one physical
host running XenServer. Remember that the logical processors is a combination
of the cores, the hyperthreading that’s enabled, etc.
I
strongly recommend you check the hardware compatibility list (HCL) at
hcl.xensource.com before you purchase any of the hardware or peripherals you
intend to attach to your server.
In
most cases, when you go to a software vendor and tell them what you’re going to
use the server for (e.g. for XenServer), they’ll first check for compatibility.
However, since you may tend to buy peripherals like HBAs, NICs, and other items
for the server, you want to make sure that those items are also included in the
HCL to avoid issues during installation or even after.
XenServer
was actually meant to be installed on server class hardware. However, because
it’s a Linux distribution and because it’s using the paravirtualization
technique of virtualizing, it tends to be compatible with a wide range of
desktops or even laptops.
So
if you want to experiment, you can actually install XenServer on a laptop or on
a workstation. Odds are, it will work.
Actually,
XenClient, which is the Citrix’s Type 1 Client Hypervisor (XenServer is
primarily for servers class computers, while XenClient is primarily for clients
such as laptops and desktops), is built off of the same hypervisor as
XenServer. That is why you can get away with installing XenServer on
workstation class hardware.
Downloading
Citrix XenServer 6 and XenCenter
You
can download XenServer and XenCenter from www.citrix.com/xenserver. Or if you
have a MyCitrix account, you can go to www.citrix.com/mycitrix and download it
from there.
XenServer
6 is a 508 MB (ISO) download, while XenCenter is a 41 MB download.
10
minutes to Xen
Setting
up XenServer is fast and easy. Here are the steps:
Burn the downloaded ISO to a CD and insert
it into your optical drive or mount it using software like MagicISO.
Make sure VT (or AMD-V) is enabled in your
server’s BIOS.
Boot to the CD.
Answer the basic installation questions and
reboot.
Perform initial configurations, such as
assigning it an IP address, a host name, password, and so on.
Connect to your XenServer using XenCenter.
That
entire process should take you only right about 10 minutes and I’m going to
walk you through that in a few moments.
XenCenter
Installation Requirements
Citrix
XenCenter is a Windows-based application which can be installed on either a
physical or virtual machine.
It
should be installed on any of the following Windows flavors: Windows XP, Vista,
7, Server 2003, 2008, and 2008R2. It requires .NET Framework 3.5.
Its
minimum CPU requirement is 750 MHz but 1 GHz is recommended. Minimum required
RAM is 1 GB but the recommended is 2 GB. It occupies 100 MB of disk space and
operates on a NIC with at least 100 Mb speed. Finally, the minimum required
screen resolution is 1024 x 768.
Now
that we’re done with that, let’s jump into the installation process.
Installing
XenServer
Mount
the ISO CD on your physical server.
Once
it boots up, it’s going to start installing automatically.
The
first thing it will want to know is the type of keyboard you intend to use.
Choose one and click OK.
Click OK
again.
Feel
free to read the License Agreement and then click Accept EULA once
you’re done.
My CPU
is already enabled with Intel VT. However, I chose to disable it in order to
show you what you’ll encounter when installing XenServer on a system that
doesn’t have Intel VT (or AMD-V) enabled. So, if your system has Intel VT (or
AMD-V) but you’ve forgotten to enable it, this is what you’ll see.
All
you have to do is go back into your BIOS and enable it there. For now, let’s
just see what happens when you click OK.
Apparently,
the system will proceed to ask you where you would like to install XenServer.
In my case, I have 50 GB of local disk space free, so I’m going to go ahead and
install my XenServer there. I just select that and click OK.
Select
the source of your installation media. In my case, it’s Local media, but it can
be HTTP, FTP, or NFS for you. Click OK.
You’ll
then be asked whether you wish to install any supplemental packs like drivers
of anything of that sort. In my case, I don’t have any so I just select No.
After
that, you’ll be asked whether you want to verify the integrity of the ISO you
downloaded to make sure it’s not corrupted and that it’s a good ISO to install
from. Since I’m sure my ISO’s good, I’ll just opt to skip this part and click OK.
Set a
password for your root account and click OK.
You
can then choose whether to allow DHCP to assign this installation an IP address
or to assign an IP address yourself. In my case, I’ll just let DHCP do the
assigning.
Next
up will be the Hostname Configuration. Again, you can either let DHCP take care
of that for you or you can assign a hostname yourself. I’ve chosen to assign
one myself, giving it the name “xs.trainsignal.com”. However, I’ll leave it to
DHCP to set the DNS Configuration. As you can see, you may also do things
manually. Click OK.
Find
your geographical location, select it, and click OK.
Find
the city or area you’re in, select it, and click OK.
If you
have an NTP server, it is critical that you configure the time settings on your
XenServer properly. And really, if you’ll be doing multiple installations of
XenServer, you should have an NTP server of some sort running on your network.
Once that’s ready, you can select Using NTP on this screen and then
enter your NTP server’s IP address on the succeeding screen.
But
for this walk through, I’m just going to go ahead and select the Manual time
entry option.
Click OK.
At
this point, you should be ready to install XenServer, so go ahead and click Install
XenServer.
Next you'll
see the Preparing for Installation screen.
If you
chose to set the time manually like we did, you’ll see something like this:
Enter
the correct time (or see to it that everything’s alright) and then click OK.
When
you get to the Installation Complete screen, click OK to complete
the process.
You’ll
then go through one final reboot, immediately after which your XenServer should
be up and ready to go. Just be sure to eject the optical media that contained
your installer.
What
you’ve gone through so far covered the basic configuration of your server. It
already included an IP address assignment, so you can connect to that server
immediately after. Take note of that IP address because you’re going to need
that in a short while.
Installing
XenCenter
So now
let me take you through the installation process for XenCenter where I can show
you how to connect it to your newly configured server.
Download
the installation file for XenCenter to a remote Windows environment.
Once
it’s ready, launch the installer. It’s just a simple installation, so basically
you just need to keep on clicking Next until you get to the screen with
the Install button. Click that.
Click Yes.
And
then click Finish.
Tour
of XenCenter
Before
we wrap things up, let me give you a brief tour of XenCenter. Launch the
program from the Start menu.
The
first thing it’s going to ask you is whether you want it to periodically check
the Internet for updates. I suggest you click Yes.
Here’s
how XenCenter looks like (see screenshot below) before any hosts, resource
pools, and so on, are added to it.
To
connect to the XenServer host you configured earlier, click Add a server.
Enter
the IP address I asked you to take note of earlier. Also enter the password you
assigned for your root account. Click Add.
One of
the first things you want to make sure as you’re adding a new XenServer to
XenCenter is to save and restore the server connection state on startup. Check
the box that will do just that.
Once
you do that, you will be allowed to configure a master password for all the
XenServers you’ll be associating with this XenCenter. Click the Require a
master password checkbox if that’s what you want to do, and then enter your
desired master password in the fields provided.
After
you click OK, you’ll be brought back to the main screen, where you’ll
see your XenServer already added to XenCenter.